3ステップツールはWINDOWS専用となっており、スマホで起動させることはできません。
そのためスマホからツールを利用する場合は「VPS」環境を用意する必要があります。
VPSとは
VPSとは仮想サーバーのことを言います。
仮想サーバー上にアプリケーションをインストールすることができるため、WINDOWSの仮想サーバーを契約し、3ステップツールをインストールすることで、外出先からスマホを利用して仮想サーバーへアクセスし3ステップツールを起動・サインを確認することが可能となります。
VPSは様々な会社から提供されているので、ご自身で色々お試しください。
なお、3ステップツールをテスト済みなのはsakuraの「VPS for winows」となります。
参考)sakuraのVPS for windows
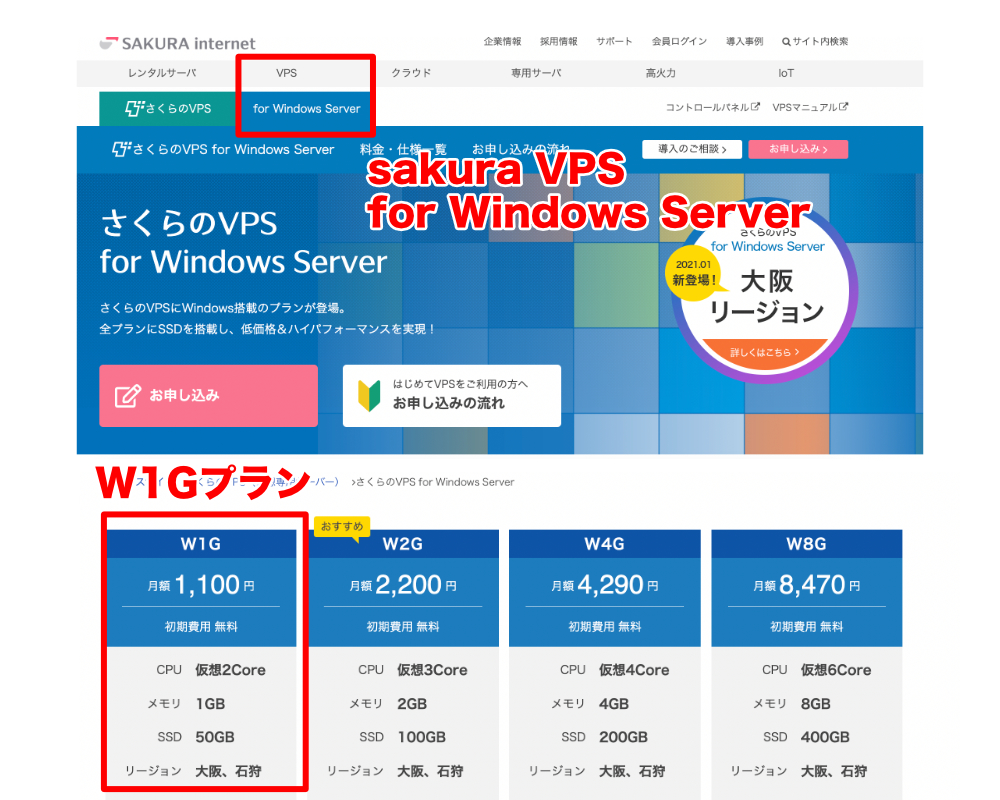
sakuraの「W1G」プランにてテスト済みです。
費用は月額1,100円(2021年12月現在)となります。なお、お試し期間が14日間あるためテストで使用してみて、使い勝手を確認してみることをお勧めします。
最低利用期間は3ヶ月のためご注意ください。
>>詳しくは公式HPにてご確認ください。
スマホからツール操作方法について
iPhoneでVPS接続するケースでご説明します。
Microsoftからリリースされている「リモートデスクトップ」アプリを使います。
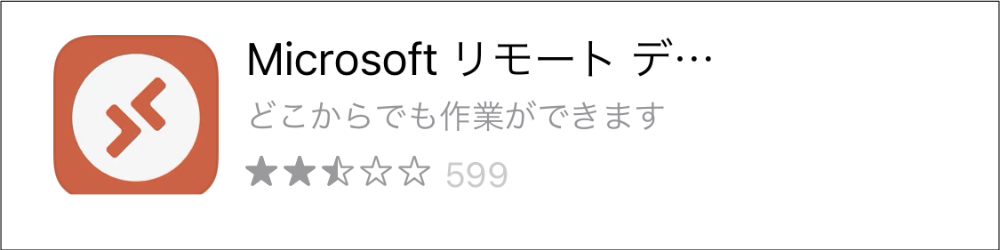
①iPhoneのappstoreから「リモートデスクトップ」で検索し「Microsoft リモートデスクトップ(無料アプリ)」をインストールします。
②インストールが完了したらアプリを立ち上げて「PCの追加」をタップします。

③sakuraのVPSを申し込みするとサーバー基本情報(下記参照)がメールで届きます。
そこにIPアドレス・パスワードが記載されているので「PC名」のところにIPアドレスを入力してください。
④ユーザーアカウントの追加の項目は「Administrator」と入力します。
パスワードはsakuraから送られてくるメールに記載されているものを入力します。

sakuraのVPSに申し込みするとサーバー情報がメールで届きます。
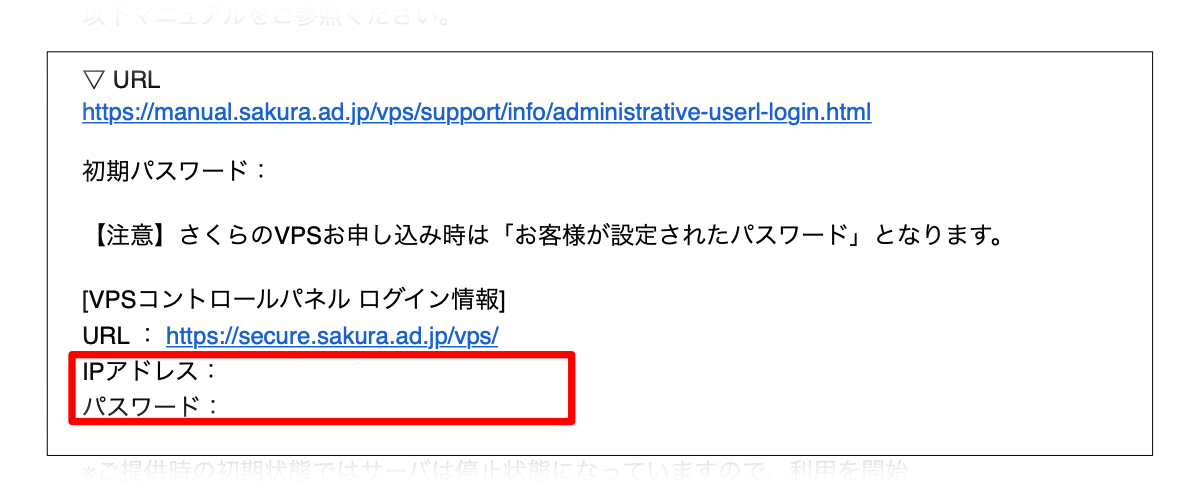
⑤sakuraのVPSに接続した状態の画面です。真っ新なwindowsとなっているので3ステップツールをインストールします。うまくインストールできない場合はVPS上のブラウザを立ち上げて3ステップツールのダウンロードURLを入力してダウンドーロしてください。
⑥3ステップツールのインストールが完了したらタップして立ち上げると通常起動します。

スマホからVPS接続→注文までの流れ
ユーザー様にはサポートサイトにてスマホから「VPS接続〜注文までの一連の流れ」を動画で解説しています。
わからないことがれば、LINEにてサポートしているのでご安心ください。
